Виджет Запрос позволяет получать информацию из исходных данных, выполнив предварительно сформированный запрос. Источники данных указаны ниже.
- Векторный слой текущей карты
- Векторный слой как элемент портала
- Слой объектов из сервиса REST ArcGIS Server
Подсказка:
Векторный слой может быть на основе картографического сервиса или сервиса объектов.
- Слой изображений из сервиса изображений
- Таблица
Подсказка:
При запуске запроса к таблице со связанными записями, все связанные объекты теперь подсвечиваются на карте и перечисляются на панели Запрос.
Виджет Запрос представляет собой конструктор запросов, позволяющий вам задавать запрос путем указания исходных данных, фильтров и отображения полей в результатах запроса. Каждый запрос применяется для одного слоя. Однако можно задать несколько запросов для одного приложения, а слои данных могут быть из нескольких источников.
Настройка виджета Запрос
Виджет Запрос может быть настроен на автоматическое открытие при запуске приложения. Для этого щелкните точку на виджете, чтобы она стала темно-зеленой.
Для создания запроса выполняются следующие действия. Повторите эти действия, если вам нужно задать несколько запросов.
- Наведите курсор на виджет Запрос и щелкните маленький значок редактирования
 .
.Появится окно конфигурации виджета.
- Вы также можете щелкнуть изменить значок виджета, если хотите изменить используемый по умолчанию для этого виджета значок.
Откроется окно файлового менеджера, которое позволит вам выбрать хранящийся локально файл изображения для его использования в качестве значка виджета.
- Щелкните + Новый запрос.
Откроется окно Установить источник данных. По умолчанию задано Выбрать из карты, и все векторные слои текущей карты перечислены ниже.
Или, можно выбрать Выбрать с Portal или Добавить URL-адрес сервиса. Кроме слоев, можно запрашивать связанные таблицы.
- Поставьте переключатель рядом с источником данных.
- Выберите слой из списка.
- Щелкните OK, чтобы закрыть окно Задать источник данных и возвратиться к окну конфигурации запроса.
По умолчанию активна вкладка Информация.
- Укажите название и значок для задачи запроса.
- Щелкните вкладку Фильтры.
- Щелкните Задать
 под пунктом Атрибутивный критерий, чтобы задать выражение where для запроса.
под пунктом Атрибутивный критерий, чтобы задать выражение where для запроса. - Щелкните Добавить выражение фильтра, чтобы показать конструктор выражений.
Выражение фильтра может представлять собой операцию со значениями либо операцию с двумя полями.
- Выберите поле запроса, выражение и задайте значение в текстовом поле. Существует три опции.
- Значение – для фильтра указывается конкретное значение. Вы можете или указать предустановленное значение или в интерактивном режиме запросить конечного пользователя, щелкнув Запросить значения. Если активна опция Запросить значения, введите информацию о значении в поле Запрос и подсказку в поле Подсказка. Это облегчит конечному пользователю ввод значений для запроса.
- Поле – сравнивает значения в одном поле со значениями в другом поле.
- Уникальные – этот фильтр основывается на списке уникальных значений для выбранного поля слоя. Часто используется в сочетании в опцией Запросить значения, чтобы конечный пользователь мог интерактивно выбрать значение из списка, который представляет собой набор всех уникальных значений или набор динамических уникальных значений, выбранных на основе предыдущего выражения или всех остальных выражений, в соответствии с их порядком. Если активна опция Запросить значения, введите информацию о значении в поле Запрос, подсказку в поле Подсказка и укажите, как будут перечислены значения.
Внимание:
Для отображения описания кодированных значений, если выбрано Значения предыдущих выражений фильтра или Значения всех остальных выражений фильтра сервис должен поддерживать возможность запроса по статистике.
- Вы также можете использовать опцию Добавить набор выражений, позволяющая определить и применить два фильтра к одному запросу. Если Все или Некоторые выражения набора возвращают true, удовлетворяющие всем или некоторым критериям записи набора будут возвращены в качестве результатов.
- Нажмите OK, чтобы закрыть диалоговое окно.
- Щелкните Добавить выражение фильтра, чтобы показать конструктор выражений.
- Поставьте отметку Показать выражение SQL конечным пользователям, если вы собираетесь показывать выражение SQL в виджете.
- Раздел Пространственные фильтры позволяет выбрать доступные конечным пользователям пространственные фильтры. Отметьте один или несколько фильтров и задайте один из них в качестве используемого по умолчанию, щелкнув Сделать используемым по умолчанию.
- Возвращать объекты только в текущем экстенте карты — показывать только объекты, попадающие в текущий экстент.
- Будут возвращены только объекты, пересекающие прорисованную на карте геометрию - Щелкните значки, чтобы выбрать инструменты рисования, показанные в виджете. Отметьте Включить опцию буферизации, если вы хотите добавить настройку буфера для конечных пользователей.
- Будут возвращены только объекты с пространственным отношением с другим слоем - Щелкните Задать
 для выбора правил пространственных отношений в списке Задать пространственные отношения. Вы можете задать удобную для пользователя подпись каждого отношения, дважды щелкнув поле подписи. Поставьте отметку Включить опцию буферизации, если вы хотите добавить опцию буферизации для конечных пользователей. Поддерживаются следующие пространственные отношения:
для выбора правил пространственных отношений в списке Задать пространственные отношения. Вы можете задать удобную для пользователя подпись каждого отношения, дважды щелкнув поле подписи. Поставьте отметку Включить опцию буферизации, если вы хотите добавить опцию буферизации для конечных пользователей. Поддерживаются следующие пространственные отношения:- Пересекает - Часть объекта слоя 1 содержится в объекте слоя 2.
- Содержит - Часть или целый объект слоя 1 полностью содержит объект слоя 2.
- Перекрещивается - Объект слоя 1 перекрещивается с объектом слоя 2.
- Конверт пересекает - Конверт слоя 1 пересекает конверт слоя 2.
- Индекс пересекает - Конверт запрашиваемого слоя пересекает объект с заданным индексом целевого слоя.
- Перекрывает - Объекты слоя 1 перекрывают объекты слоя 2.
- Касается - Объект слоя 1 касается границы объекта слоя 2.
- Внутри - Объект слоя 1 полностью находится внутри объекта слоя 2.
- Возвращать объекты только в полном экстенте карты — показывать объекты, попадающие в полный экстент.
Примечание:
Снимите все отметки, если не хотите применять пространственный фильтр к запросу. - Щелкните вкладку Результаты для настройки отображаемого содержимого и символов результатов запросов.
- Поставьте отметку Использовать настройку всплывающего окна слоя веб-карты, если вы хотите показывать такое же содержимое, как задано это в настройках всплывающего окна слоя веб-карты.
- Поставьте отметку Настроить пользовательские ресурсы, если вы собираетесь отображать пользовательские ресурсы.
- Щелкните значок Добавить рядом со строкой Название полученного элемента.
Отобразится список поле слоя. Вы можете выбирать поля по одному. Значения выбранного поля отобразятся в текстовом окне и будут использованы в качестве заголовка результатов запроса. Повторите это действие, чтобы добавить дополнительные поля. Если добавлены несколько полей, для заголовка результатов будет использована конкатенация значений поля.
- Нажмите на карандаш, расположенный рядом с текстовым окном Эти атрибутивные поля будут отображены, чтобы открыть диалоговое окно Задать отображаемые поля. Отметьте поля, которые вы хотите показать в результатах. Для отдельных полей столбец Специальный тип позволяет им отображаться в виде ссылки или изображения – в зависимости от вашего выбора. Также можно щелкнуть стрелку вверх или вниз в столбце Действия для изменения порядка полей.
- Щелкните значок Добавить рядом со строкой Название полученного элемента.
- Нажмите на карандаш, расположенный рядом с текстовым окномСортировать найденные элементы, чтобы настроить поля, по которым будут сортироваться результаты запроса.
Сервисы должны поддерживать разбиение на страницы или сортировку результатов запроса.
- Выберите опцию Использовать символы, заданные слоем, если вы хотите использовать используемый по умолчанию символ слоя.
- Дополнительно выберите опцию Применить пользовательский символ и щелкните значок символа для установки пользовательского символа.
Откроется окно Просмотра, с использованием которого вы сможете выбрать цвет и стиль символа подсветки результатов.
- Щелкните в любом месте вне окна показа символа, чтобы закрыть его.
- Дополнительно отметьте Разрешить изменение символов при запуске, если вы хотите интерактивно менять символы для результирующих объектов по мере их появления.
- Щелкните вкладку Опции, чтобы определить, могут ли быть экспортированы результаты запроса, а также то, как задача запроса создает слои.
- Повторите шаги 3 – 20, чтобы добавить новые задачи для запроса.
- Чтобы изменить порядок имеющихся задач запросов, поместите курсор над задачей и нажимайте стрелки вверх и вниз.
- Нажмите OK, чтобы сохранить и закрыть окно Запрос.
Использование виджета Запрос
В приведенных ниже шагах показано, как используется виджет Запрос.
- Щелкните виджет Запрос, чтобы открыть его. Если вы настроили несколько запросов, их список будет представлен на вкладке Задачи.
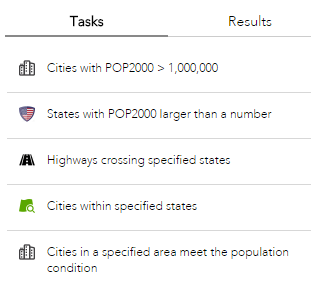
Если в виджете есть только один запрос и он не запрашивает ввода конечным пользователем данных, щелчок по виджету запустит запрос, и будут немедленно показаны его результаты.
Если в виджете есть только один запрос, и он требует ввода конечным пользователем данных, щелчок по виджету отобразит запрос с пользовательским вводом.
Примечание:
Введенные конечным пользователем данные могут содержать атрибутивный критерий, один или несколько пространственных фильтров либо сочетание и того, и другого.
- Щелкните один из запросов. Запрос может выполняться по-разному, в зависимости от ваших настроек.
- Если запрос не требует пользовательского ввода данных, на вкладке Результаты отобразится результат, а полученные объекты будут показаны на карте с использованием символа, заданного вами во время настройки.
- Если стоит отметка Запрашивать значения, появится окно, предлагающее вам задать новое значение параметра. В окне уже содержится значение по умолчанию. Если заданы уникальные значения, в текстовом поле появится весь список этих значений.
- Вы можете применить один или несколько пространственных фильтров.
- Возвращать объекты только в текущем экстенте карты — показывать только объекты, попадающие в текущий экстент.
- Будут возвращены только объекты, пересекающие нарисованную на карте геометрию - Набор инструментов рисования, которые могут использоваться для рисования на карте геометрических фигур, задающих территорию. Кроме того, вы можете задать расстояние поиска для применения к этим фигурам.
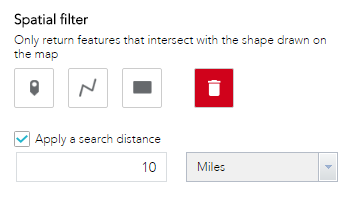
- Будут возвращены только объекты, находящиеся в пространственном отношении с объектами другого слоя - Результаты основываются на пространственном отношении между объектами запрашиваемого и связанного слоев. Кроме того, вы можете задать расстояние поиска для применения к геометрии объектов связанного слоя.
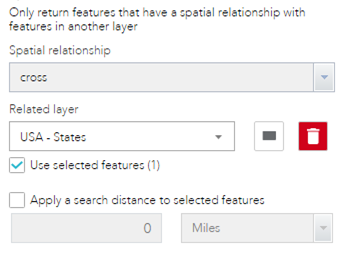
- Возвращать объекты только в полном экстенте карты — показывать объекты, попадающие в полный экстент.
- Щелкните Выполнить, чтобы запустить запрос.
Объекты, полученные в результате выполнения запроса, будут подсвечены на карте с применением заданного вами в настройках символа. Если в слое содержатся связанные данные, то в результатах будут также содержаться и связанные записи.
- Щелкните многоточие (…), чтобы выполнить различные действия над полученными результатами, например, вычислить статистику, экспортировать данные локально или в Мои ресурсы в ArcGIS Online или на Portal for ArcGIS, а также изменить символ объекта.
Подсказка:
Максимальное число объектов, возвращаемое запросом, зависит от свойства maxRecordCount, заданного в сервисе. Значение по умолчанию равно 1,000. К примеру, если вы возьмете значение по умолчанию и предполагаете, что будет возвращено 1300 объектов, на панели результатов запроса вы увидите первые 1000 объектов. При перемещении вниз по панели вы увидите остальные 300 объектов.
Или, если запросы выполняются для связанной таблицы, все связанные объекты теперь подсвечиваются на карте и перечисляются на панели Запрос.